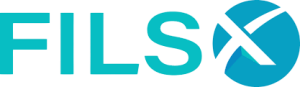Mobile Trader
This is an easy and friendly supporting Help which is an HTML-based online help. This Help allows you to concentrate on whatever part of the Mobile trader you need to learn about by automatically laying out generated topics in a consistent and professional style.
Nowadays, a mobile app has become crucial for all industries, and it has revealed many business opportunities.
What is the app?
The app: This is a stripped-down version of the original app, better suited for countries where the majority of phones are plagued by data issues and memory limits. The apps solve these issues by packaging their main features into smaller app with different content that takes less time to download and does not run through your data, resulting in higher conversion and lower drop rates during the installation process.
What is the app?
- It works with a poor Internet connection so the app will run smoothly on the weak network.
- Reduce data usage.
- No need for big free space because the app needs a small storage space compared to the standard app.
- Works perfect for smartphones with low RAM.
- Save battery.
- Exponential Speed.
- History Analytics.
- Tree account structure.
- Multi-session.
- Dark Mode.